Importing variable products into WooCommerce can save you hours compared to manual entry. Here’s how:
- Use a CSV File: Upload all product variations (e.g., size, color) in bulk.
- Set Attributes: Define product options like size, color, or material.
- WooCommerce Importer: Map your CSV fields to WooCommerce and upload.
Key Steps:
- Prepare Your CSV: Include fields like SKU, price, and attributes.
- Configure Attributes: Ensure attributes like "Size" or "Color" are set up in WooCommerce.
- Run the Import: Use WooCommerce’s importer to upload your data.
Tips: Test with a small batch first, ensure UTF-8 encoding, and check for errors like mismatched attributes or missing images.
This guide covers everything from creating your CSV to troubleshooting common issues. Let’s dive in!
Variable Products in WooCommerce: The Basics

Variable Products Explained
In WooCommerce, variable products allow you to manage items with multiple options, like different sizes, colors, or materials, all under one product page. For example, a t-shirt available in sizes (S, M, L, XL) and colors (red, blue, black) can be grouped together, simplifying your catalog.
Each variation can have its own price, stock level, and SKU, giving you full control over each option. For instance, if you offer three sizes and three colors, you’ll have 9 unique variations to manage.
Now, let’s break down how attributes come into play to create these variations.
Product Attributes and Variations
Attributes are the foundation for creating variations. They define characteristics like size, color, or material. Here’s how they work together:
| Component | Role | Example |
|---|---|---|
| Attribute | Defines a product characteristic | Size, Color, Material |
| Term | Specific values within an attribute | Small/Medium/Large for Size |
| Variation | Combination of attribute terms | Small + Red + Cotton |
Attributes serve three main purposes in variable products:
- Organizing Options: They help structure your product options, making it easier for customers to browse.
- Inventory Management: Each variation can track its own stock levels for precise control.
- Search Filtering: Customers can filter products by attributes like size or color to find what they need faster.
To set up variable products, follow these steps:
- Create reusable global attributes for consistency across products.
- Define specific terms (e.g., "Red" for color, "Large" for size).
- Enable attributes for use in variations.
- Combine attribute terms to generate individual variations.
When importing products via CSV, ensure your attributes are mapped accurately to avoid errors and keep your catalog organized. Proper setup makes managing variable products much easier!
How to Import WooCommerce Variable Products from CSV
Creating Your Import CSV File
To successfully import variable products into WooCommerce, you need a properly formatted CSV file. Here’s how to set it up.
Required CSV Fields
Make sure to include these fields for both parent products and their variations:
| Parent Product Fields | Variation Fields | Description |
|---|---|---|
| Type | Parent | Use "variable" for parent products |
| SKU | Parent SKU | A unique identifier for the product |
| Name | Variation Name | Product title and variation details |
| Attribute 1 Name | Attribute Values | Example: "Size" or "Color" |
| Attribute 1 Value(s) | Individual Values | Options like "S,M,L" |
| Attribute 1 Visible | Visibility Setting | 1 for visible, 0 for hidden |
| Attribute 1 Global | Global Setting | 1 for global attributes, 0 for custom |
CSV Structure for Products
Parent products should be listed first, followed by their variations. Here’s an example for a t-shirt with size and color variations:
| Type | SKU | Name | Regular Price | Attribute 1 Name | Attribute 1 Value(s) |
|---|---|---|---|---|---|
| variable | TS-001 | Classic T-Shirt | Size | S,M,L | |
| variation | TS-001-S-BLK | Classic T-Shirt – Small Black | 19.99 | Size | S |
| variation | TS-001-M-BLK | Classic T-Shirt – Medium Black | 19.99 | Size | M |
| variation | TS-001-L-BLK | Classic T-Shirt – Large Black | 19.99 | Size | L |
Organizing your data this way ensures WooCommerce can correctly link parent products to their variations.
CSV Formatting Rules
Stick to these guidelines to avoid import errors:
- Use UTF-8 encoding to handle special characters.
- Set the delimiter to a comma (
,). - Enclose text fields in double quotes if they contain commas.
- Use the MM/DD/YYYY format for dates (U.S. standard).
- Enter prices as plain numbers (e.g.,
19.99instead of$19.99). - Use decimal points for numbers (e.g.,
19.99, not19,99). - Write headers in lowercase with underscores instead of spaces (e.g.,
regular_price). - Remove any formatting, hidden characters, or Excel formulas.
Pro Tip: Before starting, save a backup of your product data. Test your CSV with a small sample to catch any issues before doing a full import.
sbb-itb-e45557c
Using WooCommerce’s Product Importer
Once your CSV file is ready, you can use WooCommerce’s import tool to upload variable products quickly.
Finding the Import Tool
Log in to your WordPress dashboard and navigate to WooCommerce > Products. Click the Import button, upload your CSV file, and hit Continue to reach the mapping screen.
Mapping CSV Columns
The mapping screen lets you match your CSV columns to WooCommerce fields. Here’s a quick reference for the essential fields:
| CSV Column Header | WooCommerce Field | Required for Variations |
|---|---|---|
| type | Type | Yes |
| sku | SKU | Yes |
| name | Name | Yes |
| attribute_1_name | Custom Attribute Name | Yes |
| attribute_1_value | Custom Attribute Value | Yes |
| parent | Parent | Yes (for variations) |
| regular_price | Regular Price | Yes (for variations) |
If your CSV headers follow WooCommerce’s default naming conventions, many fields will map automatically. Pay special attention to these key points:
- The Type field must distinguish between variable products and their variations.
- The Parent field should correctly link variations to their parent product.
- Attribute columns need to align properly to ensure your variations are created without errors.
Once you’ve reviewed and adjusted the mappings, you’re ready to proceed.
Running the Import
Before starting, double-check your settings:
- Decide whether to update existing products or create new ones.
- Click Run the importer to begin the process.
- Watch the progress bar and wait for the import to finish.
That’s it! Your products should now be added to your WooCommerce store.
Testing and Fixing Import Results
Check your imported variable products to ensure they work correctly on both the front end and back end.
Product Import Review
Front-end Testing
- Look over product pages for accuracy.
- Make sure variation selectors function as expected.
- Confirm prices update correctly when variations are selected.
- Test the "Add to Cart" button for each variation to ensure it works.
Back-end Verification
- Confirm product attributes match the data in your CSV file.
- Review variation prices and stock levels for accuracy.
- Ensure product images are correctly linked to their variations.
- Check that SKUs are assigned properly to each product.
Import Error Solutions
| Error Type | Common Cause | Solution |
|---|---|---|
| Missing Variations | Incorrect parent-child relationship in CSV | Double-check that the ‘parent’ field matches the parent SKU. |
| Attribute Mismatch | Inconsistent attribute naming | Make sure the attribute_name and attribute_value columns use exact terms. |
| Broken Images | Invalid file paths or permissions | Verify image URLs are accessible and use absolute paths. |
| Price Errors | Wrong decimal format | Use a period (.) as the decimal separator without thousand separators. |
Managing Big Product Lists
When working with large catalogs, consider these tips:
Batch Processing
Split your import file into smaller chunks of 500–1,000 products per file. This makes error tracking easier and helps avoid timeouts.
Server Configuration
For larger files, tweak your wp-config.php file with these settings:
set_time_limit(300); // 5-minute timeout
memory_limit = 256M; // Increased memory allocation
max_execution_time = 300; // Extended execution time
Performance Tips
- Schedule imports during low-traffic hours to reduce strain on your store.
- Temporarily disable plugins that aren’t needed during the import.
- Use a staging environment to test everything before going live.
- Always back up your data before starting a large import.
For even larger datasets, consider using WP-CLI to speed up the process.
The next section will dive into professional import methods. Stay tuned!
Pro Import Methods
Once you’ve mastered the basics, these advanced methods can give you more control over complex WooCommerce imports.
Import Plugins
Plugins can expand WooCommerce’s built-in import features, making it easier to handle unique or large-scale requirements:
| Plugin Name | Features | Best Use |
|---|---|---|
| Product Import Export | • Scheduled imports • Custom field mapping • Bulk editing for variations |
Perfect for medium-sized stores with regular imports |
| WP All Import Pro | • Advanced filtering • XML/JSON support • Auto-image import |
Ideal for large catalogs with complex variations |
| WebToffee Import Export | • Template-based imports • Variation grouping • Attribute mapping |
Great for stores with standardized product data |
WP-CLI Import Commands

For those comfortable with the command line, WP-CLI offers powerful tools to import variable products efficiently. Here are some useful commands:
# Basic variable product import
wp wc product_csv import products.csv --user=admin
# Import with specific settings
wp wc product_csv import products.csv --user=admin --delimiter="", --skip_existing=true
Handling large catalogs? Try these optimized commands:
# Process variations in batches
wp wc product_csv import variations.csv --user=admin --batch_size=250
# Import with debug mode enabled
wp wc product_csv import products.csv --user=admin --verbose --debug
These commands allow you to customize and streamline the import process for large or complex product catalogs.
Product Image Imports
Organizing Your Image Files
Proper organization and naming help streamline the image import process. A suggested directory structure might look like this:
/wp-content/uploads/wc-imports/
├── product-main/
│ └── variable-product-images/
└── variations/
└── variation-specific-images/
Tips for Smooth Image Imports
- Use consistent naming conventions for your image files.
- Include absolute URLs in your CSV file for image paths.
- Compress images before importing them to keep file sizes under 200KB for better performance.
To avoid memory issues during imports, increase the memory limits in your wp-config.php file:
define('WP_MEMORY_LIMIT', '512M');
define('WP_MAX_MEMORY_LIMIT', '512M');
If you’re stuck or need tailored solutions, WOW WP offers professional services starting at $99 per task. They can help set up automated imports to fit your store’s specific needs.
Next Steps and Help
After tackling advanced import methods, wrap up your process with these final checks and support options.
Import Process Checklist
Double-check these steps to ensure a smooth import:
-
CSV File Structure
Confirm details like parent and variation SKUs, attribute names and values, as well as variable pricing and stock levels. -
Pre-Import Validation
Test with a small batch of 5–10 products. Check for proper UTF-8 encoding, column mapping, image paths, and attribute setup. -
Post-Import Review
Make sure variations display properly, pricing and stock are accurate, images load as expected, and attribute filters work.
These steps will help you catch and fix any issues before moving forward.
WOW WP Support Options

Need help? WOW WP offers specialized services to fine-tune your import process:
| Service Type | Details | Best For |
|---|---|---|
| Code Snippets | Free guides and tutorials for tweaks | DIY fixes and small adjustments |
| Task-Based Support | $99 per customization task | Handling complex configurations |
| Technical Guidance | Documentation and troubleshooting help | General implementation support |
WOW WP’s team can assist with:
- Custom automation scripts for imports
- Advanced CSV mapping solutions
- Managing bulk product variations
- Streamlining image imports
Their task-based pricing ensures you only pay for the help you need, whether you’re running a small shop or a large WooCommerce store.
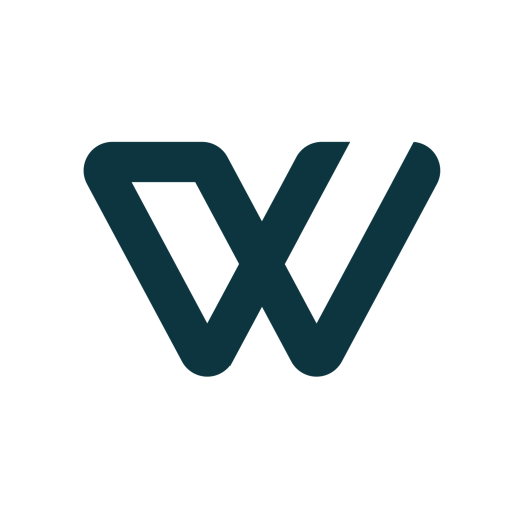
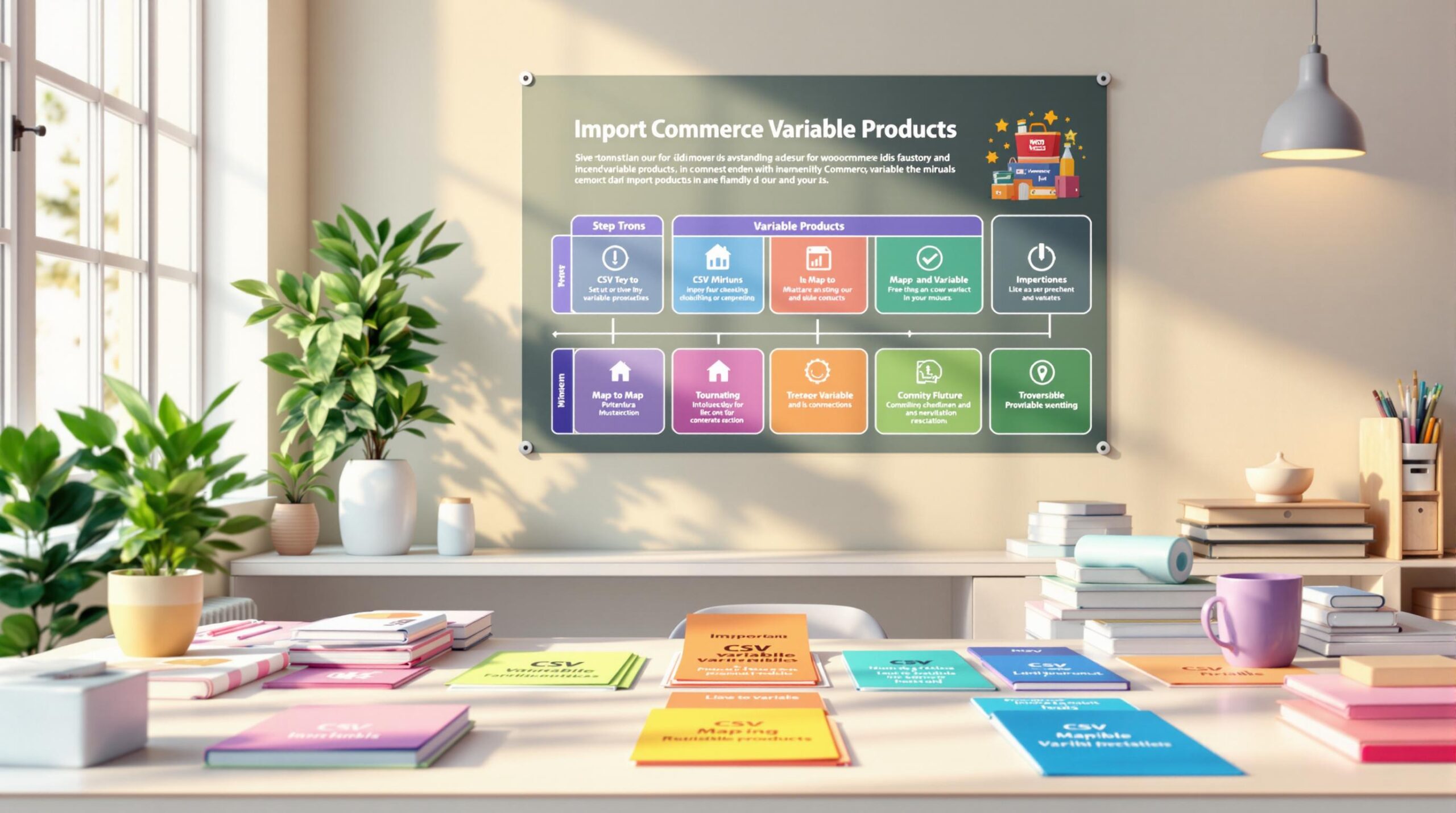
Leave a Reply