Automated stock replenishment in WooCommerce simplifies inventory management by tracking stock levels, sending low-stock alerts, and even generating purchase orders automatically. This eliminates manual checks, reduces errors, and ensures you always have the right inventory levels. Here’s what you need to know:
- Key Benefits: Improved inventory accuracy, reduced costs, real-time monitoring, and fewer stockouts.
- Setup Essentials:
- Enable stock management in WooCommerce settings.
- Configure low-stock thresholds and alerts.
- Use plugins like ATUM Inventory Management or WooCommerce Stock Manager for automation.
- Optimize Stock Levels: Analyze sales data, set reorder points, and monitor performance metrics regularly.
AutomateWoo Order Replenishment Tutorial
Basic Setup Requirements
Set up WooCommerce and install the necessary tools for automating stock management.
WooCommerce Stock Settings

Go to WooCommerce > Settings > Products > Inventory and configure the following:
| Setting | Suggested Configuration | Purpose |
|---|---|---|
| Stock Management | Enable stock management | Activates inventory tracking |
| Hold Stock | 60 minutes (adjustable) | Reserves items during checkout |
| Low Stock Threshold | 10–15% of max inventory | Sends alerts for reordering |
| Out of Stock Threshold | 0–5 units | Prevents overselling |
| Stock Display Format | "In stock" or exact numbers | Shows availability to customers |
These settings create a framework for automated stock management. Adjust them based on your product turnover and business needs. Once these are in place, you can add plugins to streamline the process further.
Recommended Tools and Plugins
To automate stock replenishment, consider these plugins:
-
ATUM Inventory Management
Includes real-time tracking, low stock alerts, and purchase order management. A free version is available, with premium features starting at $49/year. -
WooCommerce Stock Manager
Offers basic automation and bulk editing options. This plugin is free to use. -
WooCommerce Smart Manager
Ideal for medium to large stores, it provides advanced bulk editing and live updates. Pricing starts at $49 for a single-site license.
These plugins integrate smoothly with WooCommerce and come with guides and support to help you get started quickly.
sbb-itb-e45557c
Setting Up Stock Automation
Low Stock Alerts
Set up stock thresholds for each product to get notified before your inventory runs out. In WooCommerce, start by enabling stock management. Navigate to WooCommerce > Settings > Products > Inventory and set a low stock threshold. Base this threshold on how quickly your products sell and how long it takes for suppliers to restock. For example, if you sell 10 units daily, set a threshold that gives you enough time to reorder before running out. Once thresholds are in place, configure alerts to notify you when action is needed.
Alert System Setup
Turn on low stock email notifications in WooCommerce by going to WooCommerce > Settings > Emails and enabling the "Low Stock Notifications" option. To make the process even better, consider using stock management plugins that provide advanced alert features. Customize alerts to include details like the current stock level, product SKU, product name, and a quick summary of past sales. These details can help you make informed decisions about restocking.
Purchase Order Automation
Speed up reordering by automating purchase order creation. Use a third-party inventory tool like Orderhive to automatically generate draft purchase orders when stock drops below your threshold. These drafts should include key details such as product specifications, required quantities (based on past sales), and supplier preferences. Before finalizing, review the draft to ensure everything is accurate.
System Management
Performance Tracking
Keep tabs on your system’s performance using WooCommerce’s analytics dashboard. Focus on key metrics like inventory turnover, stockout frequency, and order fulfillment times. To make this easier, enable the WooCommerce > Reports > Stock feature, which provides a clear view of these crucial measurements.
Set up regular review intervals to stay on top of things:
- Daily: Look at current stock levels and pending orders.
- Weekly: Check turnover rates and reorder thresholds.
- Monthly: Evaluate overall performance and cost management.
"Effective inventory management is crucial for maintaining customer satisfaction and operational efficiency." – John Smith, Inventory Management Expert, Supply Chain Solutions
These regular reviews help you adjust your stock levels and improve your overall inventory strategy.
Stock Level Optimization
Use WooCommerce analytics to analyze sales patterns and adjust reorder points based on past data and supplier reliability. Studies show that businesses using automated stock replenishment systems can cut stockouts by up to 30% and boost inventory turnover by 20%.
Here’s how to fine-tune your stock levels:
- Review Historical Data: Look at sales data from the last 3–6 months.
- Calculate Lead Times: Track how long suppliers take to deliver.
- Adjust Safety Stock: Keep a buffer inventory to handle demand fluctuations.
- Monitor Seasonal Trends: Plan for peak sales periods and adjust accordingly.
Manual Controls
Automation is powerful, but sometimes manual adjustments are necessary. Use WooCommerce > Products > Inventory to address unique situations like:
- Supplier delays or disruptions.
- Sudden increases in demand.
- Quality control issues.
- Special promotions or sales events.
Good inventory management can lower inventory costs by 10–20%. Keep manual interventions minimal by relying on dashboard alerts to flag any unusual activity.
For the best results, pair your WooCommerce store with specialized inventory management software. This setup offers real-time tracking and analytics, combining the efficiency of automation with the flexibility of manual oversight when needed. This approach ensures your stock replenishment system runs smoothly while adapting to unique challenges.
Next Steps
Quick Review
To set up automated stock replenishment in WooCommerce, make sure you have these essentials in place:
- Properly configured stock settings
- Threshold-based low stock alerts
- Automated purchase order systems
- Consistent performance tracking
- Stock adjustments based on data analysis
You’ll still need manual checks to stay aligned with shifting trends and demands.
Help Resources
Need more guidance or support? Check out these resources:
Official Documentation
- WooCommerce Documentation: Learn about stock management features
- Plugin Documentation: Find setup instructions for your selected tools
Community Support
Explore WOW WP for:
- WooCommerce tutorials, code snippets, and detailed walkthroughs
- Expert help for customizations and tailored solutions
Their resources cover everything from basic settings to advanced automation, helping you get the most out of your system.
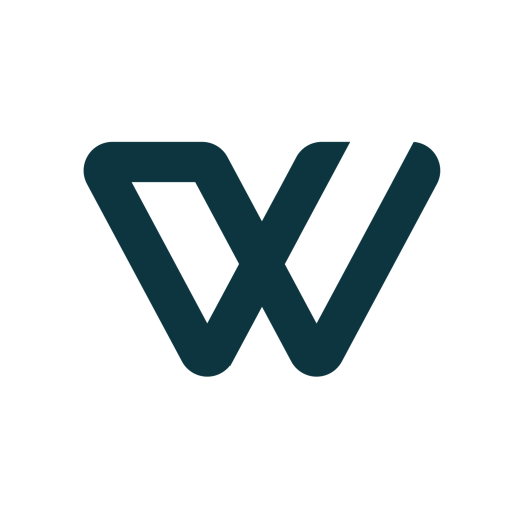

Leave a Reply