Custom taxonomies in WordPress let you organize your content beyond standard categories and tags, making it easier for users to navigate your site. The simplest way to implement them? Plugins – no coding required.
Why Use Plugins for Custom Taxonomies?
- No coding skills needed: Perfect for beginners.
- Visual interfaces: Easily create and manage taxonomies.
- Reliable and error-free: Plugins integrate smoothly with WordPress.
Top Plugin Options:
- Custom Post Type UI: User-friendly with 1M+ installs.
- Pods: Advanced features for complex sites.
- TaxoPress: Great for managing detailed taxonomies.
Steps to Get Started:
- Install a Plugin: Go to Plugins > Add New, search, and activate.
- Create Taxonomies: Define names, labels, and settings like hierarchy and visibility.
- Display Taxonomies: Use widgets, shortcodes, or theme templates.
Quick Comparison:
| Feature | Custom Post Type UI | Pods | TaxoPress |
|---|---|---|---|
| Ease of Use | Beginner-friendly | Moderate | Easy to moderate |
| Installs | 1M+ | 80K+ | 100K+ |
| Advanced Features | Basic | Advanced | Moderate |
Plugins make managing taxonomies simple, whether you’re running a blog or a complex site. Follow the steps above to enhance your site’s organization and user experience.
Custom Taxonomy in WordPress – How To Create and Customize Your WordPress Taxonomy

Selecting a Custom Taxonomy Plugin
What to Look for in a Plugin
When choosing a custom taxonomy plugin, prioritize ease of use and long-term support. The plugin should have a straightforward interface that lets you create and manage taxonomies without needing coding skills. Look for options that allow flexibility in setting labels, hierarchies, and visibility.
Make sure it works seamlessly with your WordPress setup and other plugins, like WooCommerce, to avoid compatibility issues. Performance is also key – some plugins, like Pods, can handle multiple taxonomies efficiently without slowing down your site. Check how often the plugin is updated and whether support is readily available.
Before installing, test the plugin in a staging environment and ensure you back up your site.
Best Plugins Compared
Here’s a quick comparison of some leading plugins to help you decide:
| Feature | Custom Post Type UI | Pods | TaxoPress |
|---|---|---|---|
| User Interface | Intuitive dashboard | Advanced options | Clean design |
| Installs | 1+ million | 80,000+ | 100,000+ |
| WordPress.org Rating | 4.9/5 | 4.8/5 | 4.7/5 |
| Support Type | Community-based | Premium support | Premium support |
| Learning Curve | Minimal | Moderate | Low to moderate |
Pods is a strong choice for complex sites, offering advanced features like content relationships and custom fields. While it takes more time to learn, its capabilities make it worth the effort for larger projects.
TaxoPress is a great middle-ground option, combining powerful term management tools with an easy-to-use interface. It’s especially helpful for organizing and managing detailed taxonomy structures.
Plugin Setup Steps
Installing Your Plugin
Setting up a custom taxonomy plugin in WordPress is simple using the built-in plugin installer. Head to Plugins > Add New. In the search bar, type the name of the plugin you want to install (like Pods, TaxoPress, or Custom Post Type UI).
Once you locate your plugin, click Install Now. After the installation is complete, select Activate to enable it. If plugin installation is restricted on your site or you’re downloading the plugin from an external source, you can install it manually:
- Download the plugin’s ZIP file.
- Go to Plugins > Add New.
- Click Upload Plugin at the top.
- Select the ZIP file and click Install Now.
- Once installed, activate the plugin.
Now that the plugin is active, you’re ready to configure its settings.
Basic Plugin Setup
After activation, most custom taxonomy plugins will add a new menu item to your WordPress dashboard. For example, Custom Post Type UI appears as CPT UI. The next step is to configure some essential settings:
| Setting Type | Purpose | Example Values |
|---|---|---|
| Taxonomy Name | Internal reference | product_category |
| Plural Label | Display name | Product Categories |
| Singular Label | Admin label | Product Category |
| Slug | URL structure | product-cat |
Before creating your taxonomy, adjust these key settings:
- Associated Post Types: Choose which content types (like posts, pages, or custom post types) will use this taxonomy.
- Visibility: Decide whether the taxonomy should be public or private.
- Hierarchy: Specify if terms can have parent-child relationships.
If you’re using the block editor (Gutenberg), enabling the "Show in REST API" option ensures a smoother integration with your content creation process.
sbb-itb-e45557c
Working with Custom Taxonomies
Setting Up New Taxonomies
To set up a new taxonomy, head to your plugin’s settings (for example, in Custom Post Type UI, go to "Add/Edit Taxonomies"). Configure each taxonomy using the following settings:
| Setting | Description | Example |
|---|---|---|
| Taxonomy Slug | A URL-friendly identifier | book-genre |
| Post Type Association | The content types it applies to | Posts, Books, Reviews |
| Hierarchy Option | Allows parent-child structure | Enabled for categories |
| Show in REST | Enables block editor support | Enable for Gutenberg |
Decide if your taxonomy needs a hierarchical structure (useful for nested genres or categories). Once configured, organize your taxonomy terms to make content management easier.
Managing Taxonomy Terms
To manage taxonomy terms, navigate to the taxonomy management section (usually under "Posts" or the relevant custom post type). Follow these tips for better organization:
- Create Parent Terms First: Start with main categories before adding subcategories.
- Use Clear Names: Choose terms that are easy to understand and describe the content well.
- Add Descriptions: Provide context or explanations for each term to help users and contributors.
"Displaying custom taxonomies effectively can significantly enhance the user experience on your WordPress site." – John Doe, WordPress Developer, ThemeForest
Showing Taxonomies on Your Site
After organizing your taxonomy terms, you can display them on your site using these methods:
1. Widget Display
Add taxonomy terms to your sidebar or footer using WordPress widgets. Most taxonomy plugins include ready-to-use widgets, making this process straightforward.
2. Shortcode Implementation
Many plugins offer shortcodes for displaying taxonomies flexibly. For example:
[display_taxonomy taxonomy="book-genre" layout="list"]
3. Theme Template Integration
For greater customization, edit your theme templates to display taxonomies. Use functions like get_the_terms() to retrieve and display taxonomy data:
<?php
$terms = get_the_terms( get_the_ID(), 'book-genre' );
if ( $terms && ! is_wp_error( $terms ) ) {
foreach ( $terms as $term ) {
echo $term->name;
}
}
?>
Position taxonomies thoughtfully on your site to improve navigation and content discovery:
- Add them to sidebars for filtering content.
- Display them below post titles for quick categorization.
- Organize archive pages for streamlined browsing.
- Include them in search results to enhance usability.
Fixing Common Problems
Plugin and Theme Conflicts
When working with custom taxonomies, plugin and theme conflicts can cause issues. To debug, add define('WP_DEBUG', true); to your wp-config.php file. This will help you identify errors more easily.
Here’s how to troubleshoot conflicts:
- Deactivate plugins one by one to pinpoint the issue.
- Switch to a default theme like Twenty Twenty-Three to rule out theme-related problems.
- Ensure your plugins are compatible with your current WordPress version.
URL Structure Problems
If you’re facing URL issues, try resetting your permalinks. Go to Settings > Permalinks and click Save Changes. This will regenerate the .htaccess file with updated rewrite rules.
If the issue continues:
- Back up your existing
.htaccessfile. - Delete the current
.htaccessfile. - Resave your permalink settings to create a new, clean
.htaccessfile.
Display Issues
If your taxonomy terms aren’t displaying correctly, ensure everything is registered and assigned properly. Check your template files, such as taxonomy-{taxonomy}.php, and confirm they include necessary functions like get_terms(). You can also temporarily disable plugins or switch to a default theme to help identify the problem.
Here’s a quick troubleshooting guide:
| Issue | Solution | Verification |
|---|---|---|
| Terms Not Showing | Check template hierarchy | Confirm taxonomy-{taxonomy}.php exists |
| Incorrect Layout | Review theme compatibility | Test with a default theme |
| Missing Archives | Adjust permalink structure | Ensure taxonomy is registered correctly |
Double-check your updates to make sure everything displays as intended.
Next Steps and Resources
Quick Review
Setting up custom taxonomies effectively requires attention to three main areas:
- Plugin Selection: Pick plugins with strong features that work seamlessly with your WordPress version and theme.
- Regular Maintenance: Keep your taxonomy plugins updated to ensure security and smooth performance.
- Documentation: Maintain clear records of your taxonomy structure and relationships for easy reference later.
Here’s a quick breakdown of the process:
| Phase | Key Actions | Expected Outcome |
|---|---|---|
| Planning | Define the purpose and structure | Clear organizational framework |
| Setup | Install and configure the selected plugin | Functional taxonomy system |
| Management | Update and organize terms regularly | Better content classification |
| Monitoring | Track performance and gather feedback | Enhanced site navigation |
Looking for more help? Check out the resources below.
Where to Learn More
Expand your knowledge or get expert help with these resources:
Online Documentation and Tutorials:
- WOW WP offers step-by-step tutorials and code snippets tailored to WordPress taxonomy setup. Visit WOW WP for practical advice and customization tips.
- The official WordPress Plugin Directory includes detailed documentation for popular taxonomy plugins.
Professional Development:
- Need expert help? WOW WP also provides WordPress customization services with task-based pricing. They ensure your taxonomy implementation is efficient and tailored to your needs.
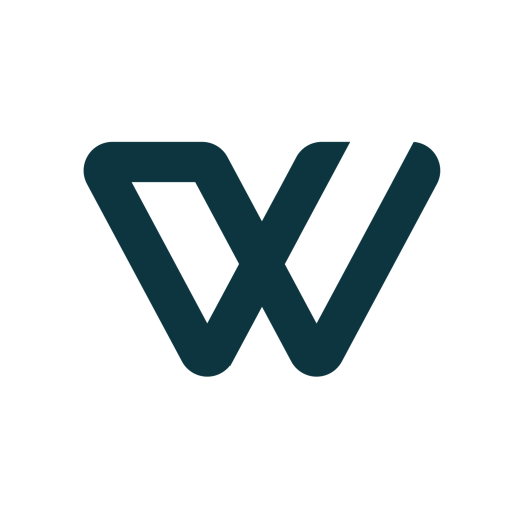
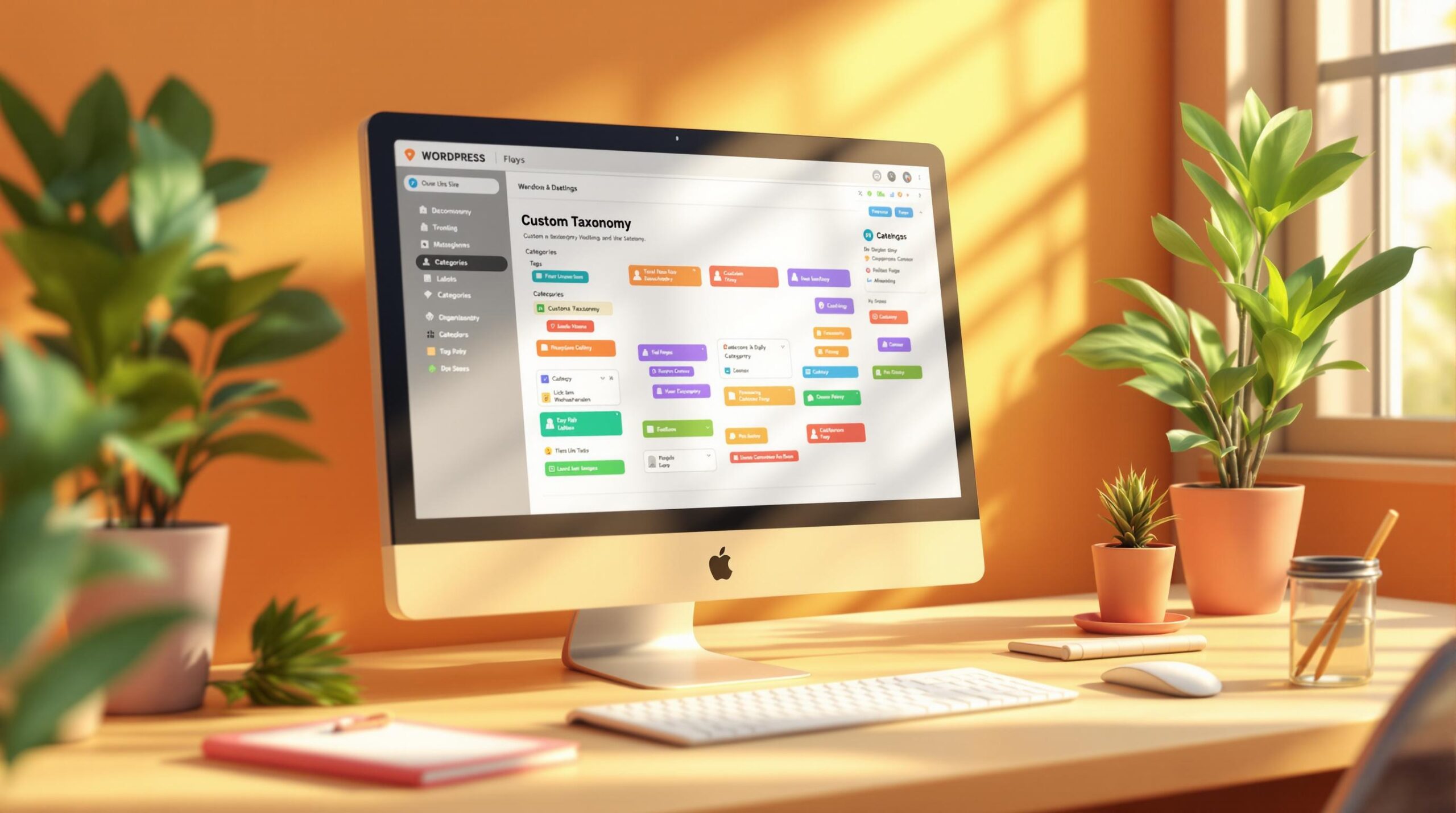
Leave a Reply