Minifying CSS and JavaScript in WordPress can significantly improve your site’s speed and performance by reducing file sizes. Here’s what you need to know:
- What is Minification? Minification removes unnecessary characters like spaces and comments from your code without changing its functionality.
- Why Minify? It reduces file sizes by up to 50%, speeds up load times, and enhances user experience and SEO rankings.
- How to Minify?
- Use Plugins: Tools like WP Rocket (paid), Autoptimize (free), or W3 Total Cache (free) automate the process.
- Manual Minification: Use online tools like CSS Minifier or JSCompress and upload the optimized files via FTP.
- Before You Start: Always back up your site and document current performance metrics using tools like Google PageSpeed Insights or GTmetrix.
Quick Comparison of Minification Plugins
| Plugin | Features | Best For | Cost |
|---|---|---|---|
| WP Rocket | Caching, minification, lazy loading | Business sites | $49/year/site |
| Autoptimize | CSS/JS optimization, CDN support | Personal sites | Free |
| W3 Total Cache | Advanced caching, CDN integration | Technical users | Free |
Whether you choose a plugin or go manual, minification is an easy way to optimize your WordPress site’s performance.
How to Minify CSS and JavaScript Files in WordPress
Before You Start
Get your site ready by backing up your data, pinpointing key files, and logging performance metrics. This helps you avoid problems and measure improvements.
Create a Site Backup
Backing up your site is a must to avoid potential data loss.
"Always back up your site before making any significant changes, including minification, to avoid potential data loss." – John Doe, WordPress Expert
Here’s how to do it:
- Install a backup plugin like UpdraftPlus or BackupBuddy.
- Back up both your files and database.
- Store your backups in a secure offsite location.
- Double-check that the backup is complete and accessible.
Identify Target Files
Pinpoint the CSS and JS files you’ll be working with. Here’s a quick way to do it:
- Open Chrome DevTools (Press F12).
- Go to the Network tab.
- Reload your site.
- Filter by "CSS" and "JS."
Focus on these types of files:
- Large files (over 100KB).
- Files that load multiple times.
- Third-party scripts.
- Custom theme styles.
Once you’ve identified the files, you’re ready to move on to recording your site’s current performance.
Record Current Performance
Use tools like Google PageSpeed Insights or GTmetrix to document your site’s performance metrics. Here’s what to track:
-
Speed Metrics:
- Total page size.
- Load time.
- Time to First Byte (TTFB).
- First Contentful Paint (FCP).
- Largest Contentful Paint (LCP).
-
Functionality Check:
- Note page layouts, user interactions, and how well the site works on mobile devices.
Keep these numbers handy – they’ll help you see the impact of your minification efforts.
Plugin-Based Minification
Learn how to use plugins to minify CSS and JavaScript files, speeding up your site with minimal effort.
Top Minification Plugins
Here are some popular plugins for CSS and JS minification:
| Plugin | Features | Ideal For | Cost |
|---|---|---|---|
| WP Rocket | Caching, minification, lazy loading | Business sites | $49 per site/year |
| Autoptimize | CSS/JS optimization, CDN support | Personal sites | Free |
| W3 Total Cache | Advanced caching, CDN integration | Technical users | Free |
"WP Rocket is the best caching plugin for WordPress, providing a comprehensive solution for speed optimization." – WPBeginner
Plugin Installation Guide
Here’s how to set up Autoptimize for CSS and JS optimization:
-
Install the Plugin
- Log in to your WordPress dashboard.
- Go to "Plugins" > "Add New" and search for "Autoptimize."
- Click "Install Now", then "Activate."
-
Basic Configuration
- Navigate to "Settings" > "Autoptimize."
- Enable "Optimize JavaScript Code" and "Optimize CSS Code."
- Check the boxes to combine JS and CSS files for better performance.
-
Advanced Options (Optional)
- Advanced users can explore additional settings for more control.
Plugin Method Comparison
Using plugins for minification comes with clear advantages:
- No coding required: Everything is automated.
- Regular updates: Reliable support and improvements.
- Ease of use: Quick setup for better performance.
However, there are a few drawbacks:
- Compatibility issues: Some themes or plugins may conflict.
- Free version limits: Paid features might be necessary for advanced needs.
- Dynamic JavaScript risks: Minification can sometimes break dynamic functionality.
For most users, WP Rocket is an excellent all-in-one option, though its $49/year price tag may not suit everyone. Autoptimize is a strong free choice, while W3 Total Cache is perfect for developers who want more control.
sbb-itb-e45557c
Manual Minification Steps
Manually minifying your CSS and JavaScript files gives you full control over reducing file sizes without relying on plugins.
Web-Based Tools
Here are two helpful tools to make manual minification easier:
| Tool | Best For | Features |
|---|---|---|
| CSS Minifier | CSS files | Quickly reduces file size while maintaining functionality |
| JSCompress | JavaScript files | Includes options like comment removal for cleaner code |
These tools remove unnecessary characters from your code while ensuring it still works as intended. Simply paste your CSS or JavaScript into the tool, and it will generate an optimized version for you. Once you’ve minified your files, follow the steps below to upload them.
File Upload Process
Here’s how to replace your original files with the minified versions:
-
Prepare Your Environment
Use an FTP client like FileZilla or your hosting provider’s file manager to access your WordPress files. Navigate to your theme directory (/wp-content/themes/your-theme/) or the plugin folder (/wp-content/plugins/your-plugin/). -
Back Up Original Files
Ensure you have a backup of your original files before making any changes. -
Upload Minified Files
Replace the original files with the minified ones, ensuring the filenames and directory structure remain the same. For example, if the original file isstyle.css, the minified file should also be namedstyle.css.
Tips for Manual Minification
Keep these tips in mind to avoid issues:
- Version Control: Use tools like Git to track changes and maintain a history of your files.
- Browser Testing: Check your site on browsers like Chrome, Firefox, and Safari to confirm everything works as expected.
- Performance Monitoring: Use browser developer tools to confirm the minified files load correctly and that there are no errors.
If you run into problems, check your browser’s console for JavaScript errors or inspect your CSS for missing styles. For more complex WordPress setups, it’s smart to test these changes in a staging environment first. This way, you can fix any issues without affecting your live site. Continue to the next section to learn how to test and troubleshoot your changes.
Testing and Fixes
After using a plugin or manually minifying your files, it’s time to test your site’s performance and troubleshoot any issues. While minification can reduce file sizes by up to 30%, improper implementation might cause problems. Here’s how to ensure everything works smoothly.
Speed Test Tools
Check your site’s performance improvements with these tools:
| Tool | Focus | Key Metrics |
|---|---|---|
| Google PageSpeed Insights | Overall Performance | Mobile/Desktop scores, Core Web Vitals |
| GTmetrix | Resource Usage | Page load time, Total page size, Requests |
| WebPageTest | Detailed Analysis | Time to First Byte (TTFB), First Contentful Paint (FCP) |
Run these tests before and after minification. Pay close attention to metrics like TTFB and FCP to gauge performance changes.
Common Problems
- Broken Layouts: Check for missing CSS files in developer tools. Double-check file paths, syntax, and media queries.
- JavaScript Errors: Open the browser console to identify errors, such as missing dependencies, conflicts in script order, or syntax problems.
- Responsive Design Issues: If your site isn’t displaying correctly on mobile, ensure media queries, viewport meta tags, and breakpoints are set up properly.
Undoing Changes
Need to revert? Disable the minification plugin or restore the original files via FTP. Afterward, clear your site’s caches to apply the changes.
"Using tools like Google PageSpeed Insights and GTmetrix can significantly help in diagnosing issues caused by minified files." – John Doe, Web Performance Expert
Next Steps
Summary
You’ve already reduced your CSS and JS file sizes. Now, it’s time to take your site’s performance to the next level with additional optimizations.
Here are some key areas to focus on:
| Optimization Technique | Benefit | Implementation Difficulty |
|---|---|---|
| Image Optimization | Compress images to improve load times without sacrificing quality | Easy (use plugins like Smush or ShortPixel) |
| Browser Caching | Speed up repeat visits by storing static versions of your pages | Moderate (try plugins like W3 Total Cache) |
| CDN Implementation | Deliver content faster by distributing it across global servers | Moderate (use services like Cloudflare) |
| Database Optimization | Clean up your database to improve performance and reduce load times | Easy (use tools like WP-Optimize) |
These techniques will help establish a strong foundation for improving your site’s speed and efficiency.
More WordPress Help
Looking for more guidance? WOW WP offers expert tutorials and development services tailored to WordPress and WooCommerce users. Their platform includes step-by-step guides for tasks like:
- Simplifying WooCommerce email templates to lower server load
- Adding custom functionality to streamline your site’s operations
- Setting up advanced caching solutions for better performance
"Our tutorials are designed to empower WordPress users to customize their sites effectively, ensuring optimal performance and user satisfaction." – WOW WP Team
To keep your site running smoothly, monitor its performance regularly using tools like Google PageSpeed Insights or GTmetrix. For global content delivery, consider services like Cloudflare or StackPath. For image compression, plugins such as Smush or ShortPixel can handle the job effortlessly. Pair these with proper caching configurations using tools like W3 Total Cache or WP Super Cache for a faster, smoother user experience.
Need professional help? Visit WOW WP for detailed tutorials and task-based WordPress development services.
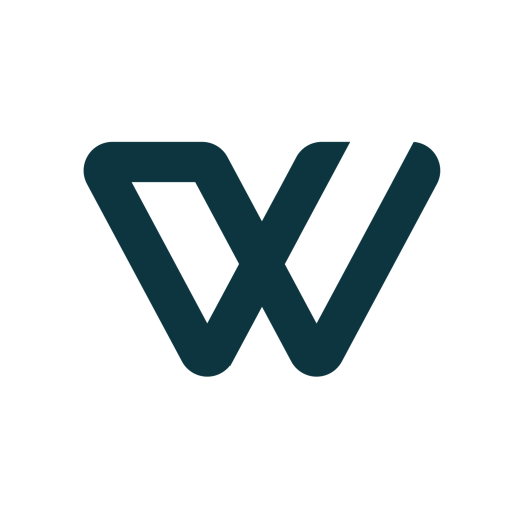

Leave a Reply